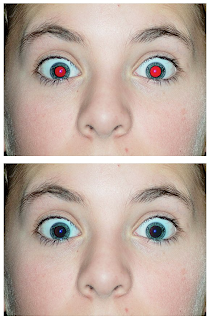Using the layer styles you are able to add;
- Drop/Inner Shadows.
- Gloss.
- Colour/Gradient Overlays.
- Glow Effects.
- Bevel and Emboss.
- Texture.
This is what you can achieve with the layer styles, I've used a slight bevel and emboss style for a slight 3d effect and a gradient overlay for the colour along with a drop shadow for some depth of field, I didn't change any of the settings within the styles a lot of this is default apart from the colours.
A link to the tutorial of which will go more in depth is: http://www.tutorial9.net/tutorials/photoshop-tutorials/layer-styles-in-photoshop/

.jpg)
.jpg)
.jpg)
.jpg)